Quick intro
This article explains how to install your demo on your smartphone or tablet. The advantages are:
- Your demo can be accessed easily with just one tap from your device's home screen
- It runs also offline, without internet connection
- It opens in full-screen
Install demo on iPhone
Open the demo in Safari and tap the demo image to launch it.

Tip: You can open the demo by logging in to your AppDemoStore account from your iPhone or by typing/scanning the URL provided in the Share section of your Demo Page.
Press the Share button at the bottom of the screen
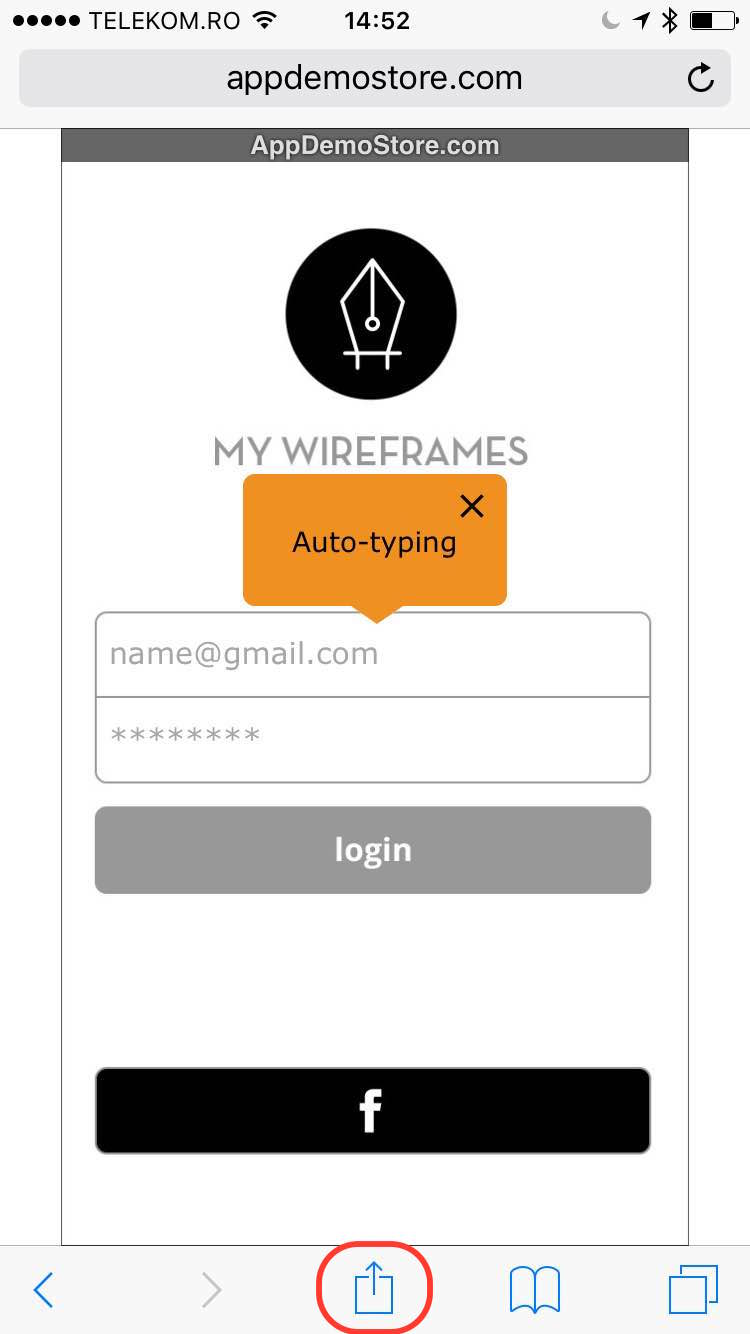
Press the Add to Home Screen icon and then type a name for the demo.

Tip 1: Your demo web page will now behave like a native app and you can launch it directly from the home screen. To make it available offline, run it once from start till end.
Tip 2: You can change the home screen icon from the Demo Page: Settings > Information > Mobile icon
Install demo on iPad
Open the demo page in Safari (in portrait-mode) and tap the demo image to launch it
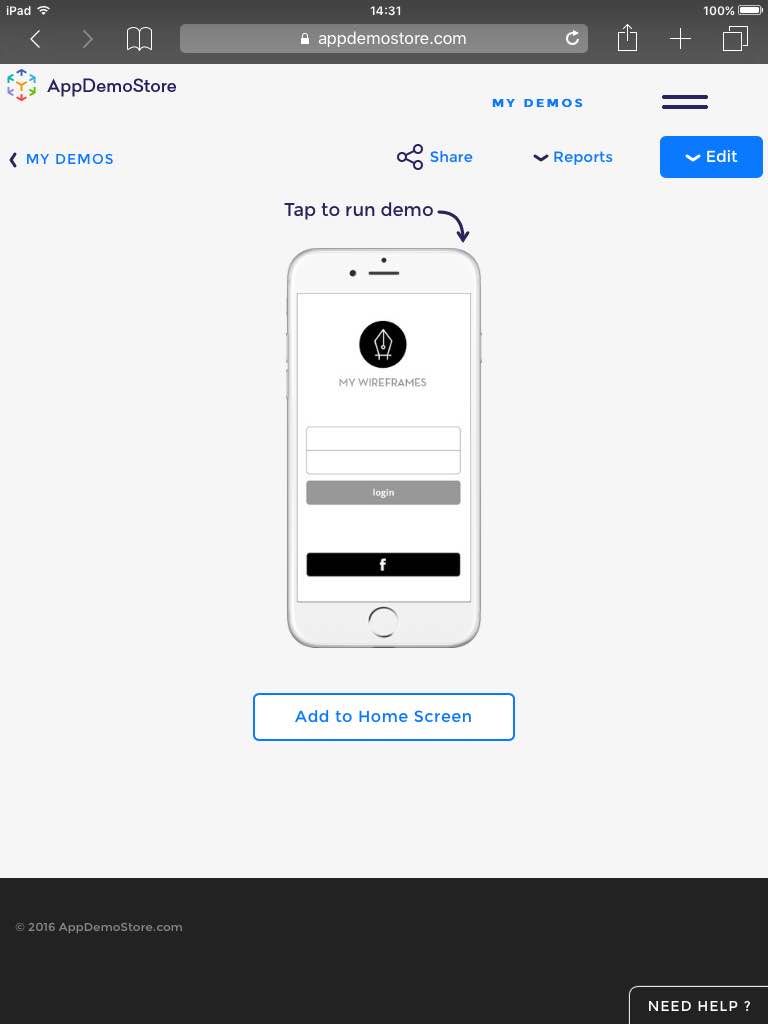
Tip: You can open the demo by logging in to your AppDemoStore account from your iPad or by typing/scanning the URL provided in the Share section of your Demo Page.
Press the Share button at the top of the screen

Tap Add to Home Screen and provide a name for the demo shortcut
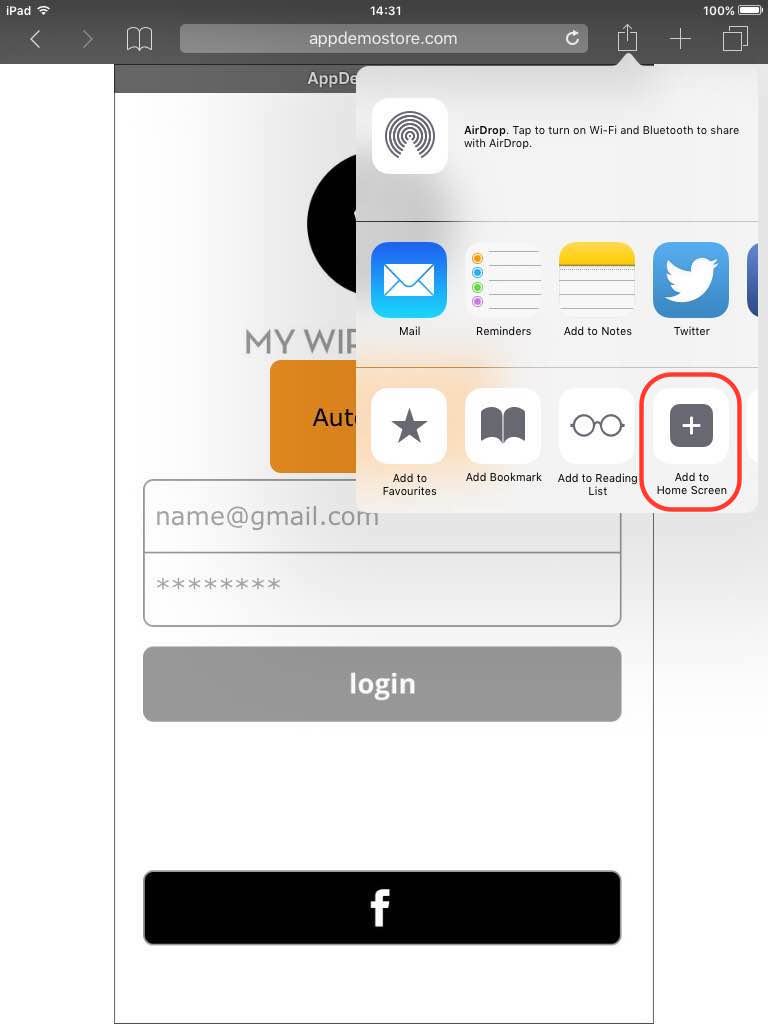
Tip 1: Your demo web page will now behave like a native app and you can launch it directly from the home screen. To make it available offline, run it once from start till end.
Tip 2: You can change the home screen icon from the Demo Page: Settings > Information > Mobile icon
Install demo on Android (using Chrome browser)
Open the demo page in Chrome and tap the demo image to launch it.
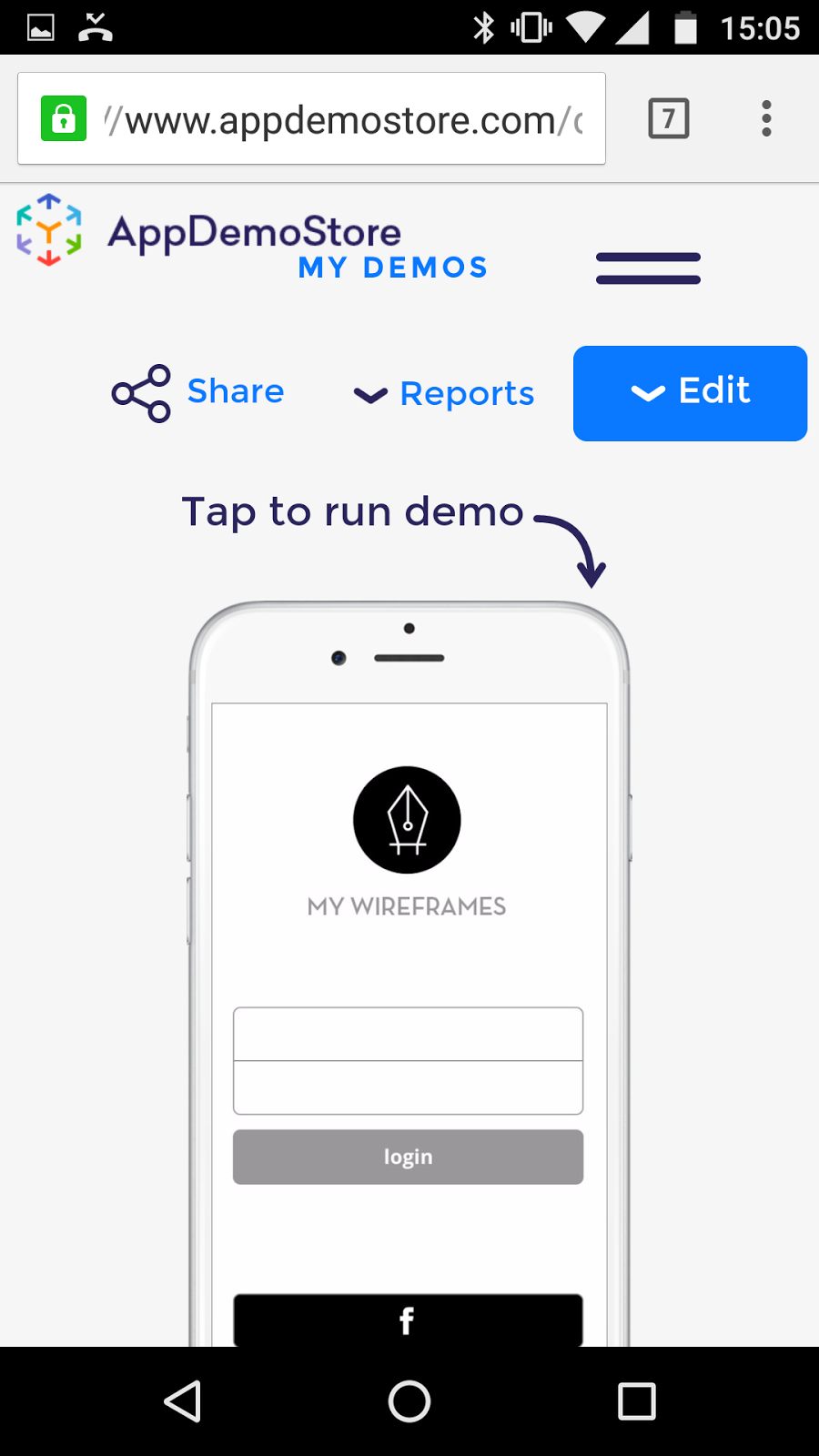
Tip: You can open the demo by logging in to your AppDemoStore account from your Android device or by typing/scanning the URL provided in the Share section of your Demo Page.
Press the Menu button at the top of the screen

Tap Add to Homescreen and provide a name for the demo shortcut
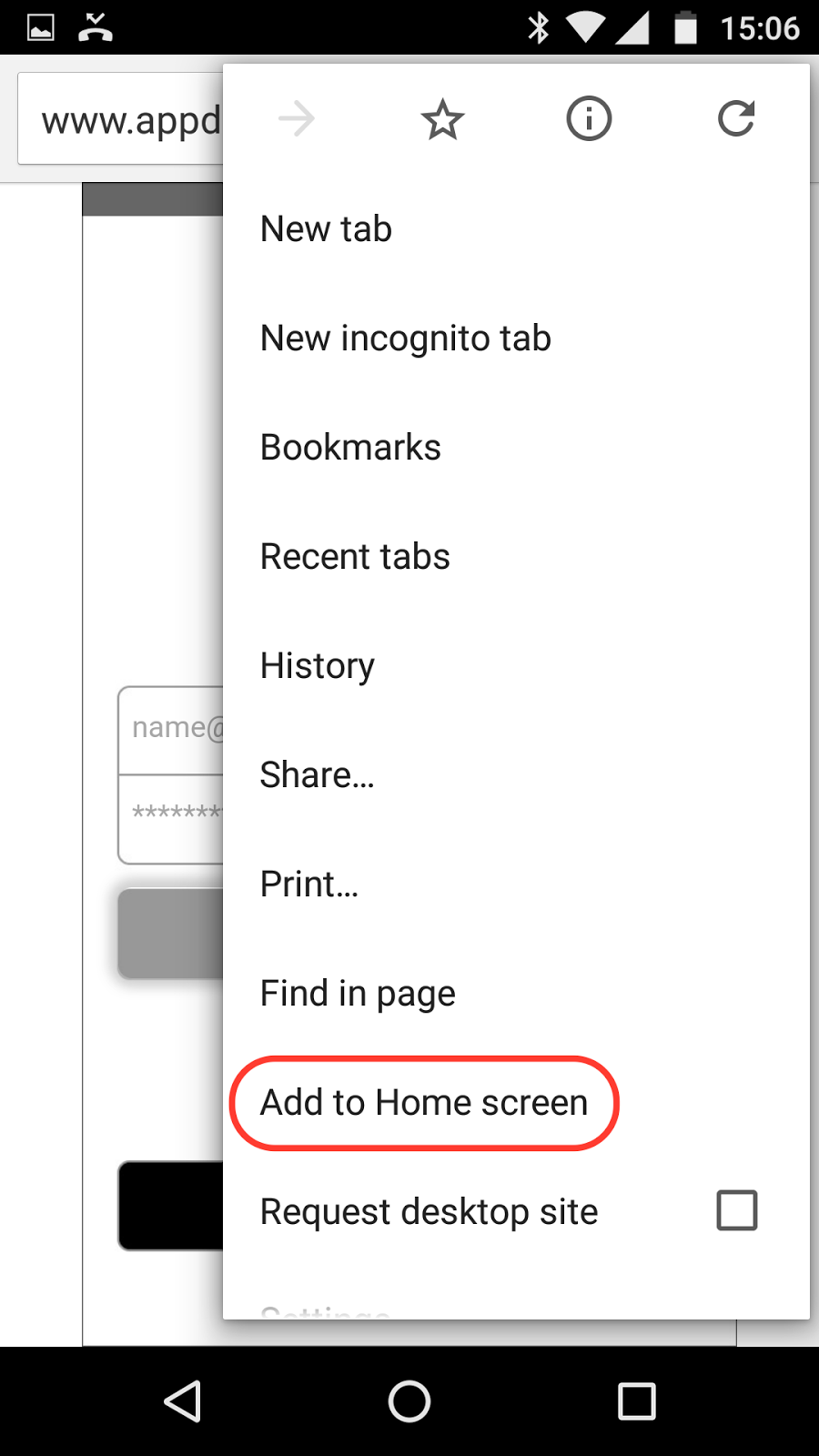
Tip 1: Your demo web page will now behave like a native app and you can launch it directly from the home screen. To make it available offline, run it once from start till end.
Tip 2: You can change the home screen icon from the Demo Page: Settings > Information > Mobile icon