This guide is valid only for PowerPoint on Windows
An AppDemoStore demo is just a web page. So, to be able to embed a demo into PowerPoint we have to figure out how to embed a web page into PowerPoint. PowerPoint does not provide direct support for inserting web pages (as it does for images for example), but we can use a very simple macro to do the job.
There are also a few add-ins available online which let you insert a web page into a PowerPoint. But the main disadvantage of this approach is that if you send the presentation to other people they have to install the add-in also.
We will use the Microsoft Web Browser control and a one-line macro script. We are using Microsoft PowerPoint 2010 in this, but the process is similar for other PowerPoint versions.
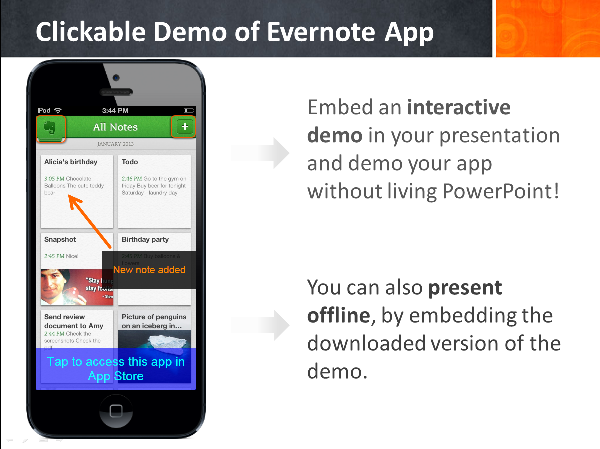
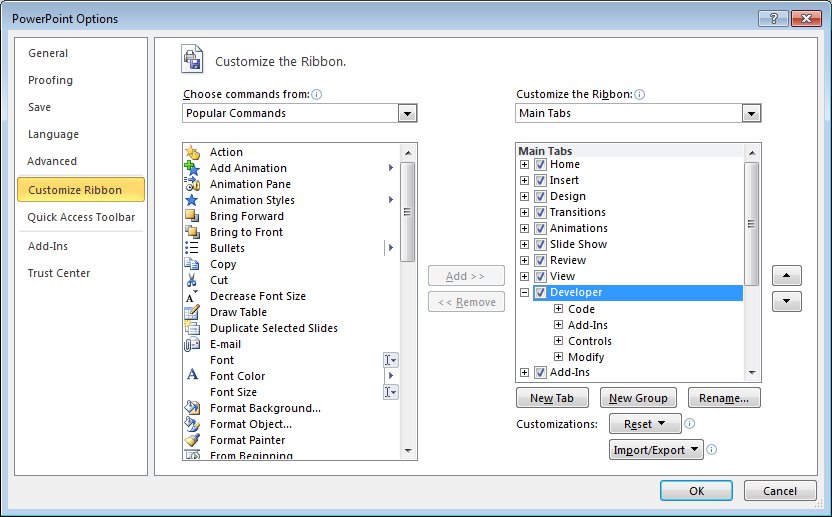
1 Add the Developer tab
In order to be able to add the Microsoft Web Browser control which will load our demo web page, we have to add the Developer tab to the PowerPoint presentation. By default, this tab is not visible, but we can add it to the toolbar like this:
- In the menu go to: File -> Options.
- Go to Customize Ribbon and in the Main Tabs section select the Developer tab.
2 Add the Microsoft Web Browser control
The Microsoft Web Browser control is basically an Internet Explorer web browser which can be embedded into PowerPoint slides. We'll use it to load our demo web page. Here is how to add the browser control to a slide:
- Go to the Developer tab click the button More Controls.
- Select Microsoft Web Browser.
- Drag a big area on your slide to have enough space to see the demo properly.
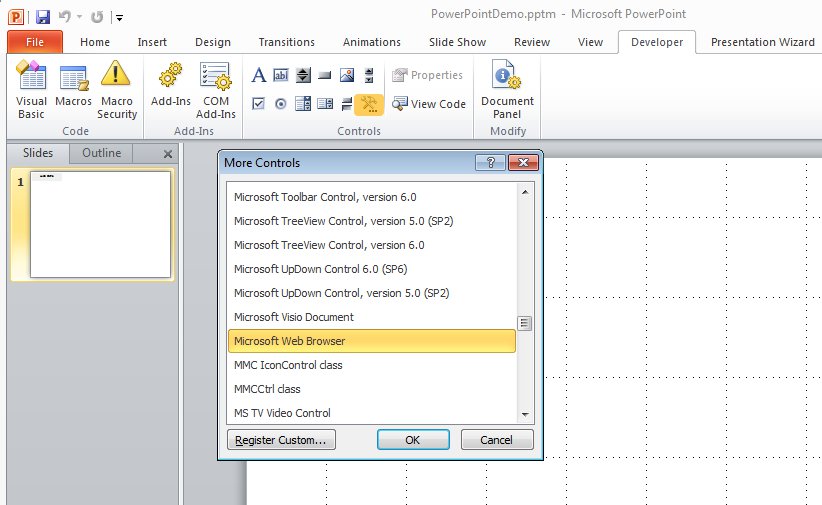
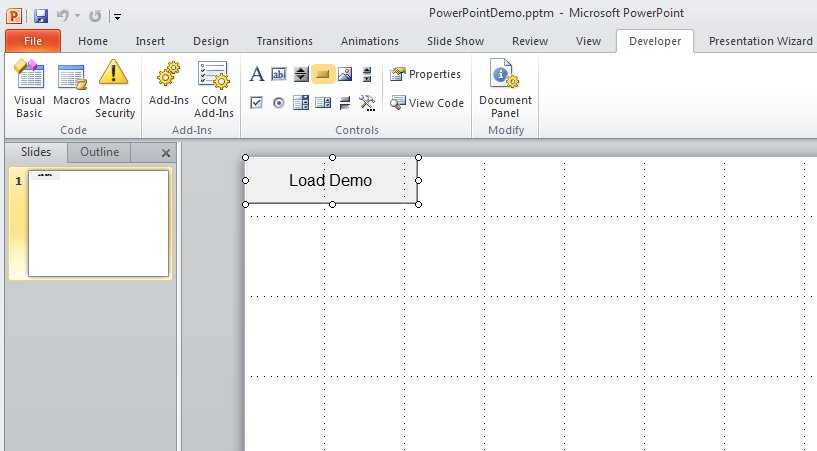
3 Add a CommandButton control to load the demo
We'll use a CommandButton control to trigger the loading of the demo web page:
- Go to the Developer tab and click the button Command Button.
- Right-click on the button you have just added to the slide, click Properties and for the Caption property type "Load Demo".
- Double-click the button to add the macro code in Visual Basic.
4 Add Macro Script
Type the following line of code to be executed when you click the button (make sure you're typing in the CommandButton1_Click function):
WebBrowser1.Navigate "http://www.appdemostore.com/embed?id=2689345"(change the ID value to your own demo ID).
You can also load a downloaded demo file if you wish (for offline scenarios for example). In this case you have to load the demo HTML file from the specific location on your computer:
WebBrowser1.Navigate "file:///C:/PowerPointDemo/my_demo.html"
Now when you're in Slide Show mode and click the Load Demo button, the demo will load into the Web Browser control and you'll be able to click through it without leaving your PowerPoint presentation.