Scrolling made easy
This guide explains how to add scrolling screens to your interactive app demo. You can scroll the entire screen (like in the demo on the right-hand side), or scroll only a part of the screen (like in the demo at the end of this article).
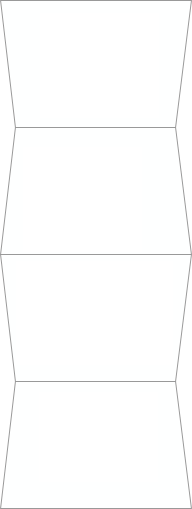
1 Create a long image to use for the scrolling area, by merging several screenshots
This is how you create such an image:
- Take several screenshots of the scrolling area.
- Merge the images with a graphic tool such as Paint (Windows) or Preview (Mac).
- Save the big image and upload it as the background image of a demo screen (as described in step 2).
2 Add this image to your demo
- Upload the long image created in Step 1 as the Background Image of a screen. To do so, add a new screen to your demo and select "Upload Screenshots". To edit an old screen, select it and use the button Upload Image (as showed in the image below) - this will replace the old background image with the new one, while keeping all controls in place.

- Set the screen's property Image Layout to scroll.

- Use the 2 properties Fixed Header and Fixed Footer to define the fixed areas (the ones that shouldn't scroll). As you adjust the 2 properties you see the blue lines moving on top of your screen.

- Add controls and position them using the mouse.
- When ready, click Preview to see how it works.